[转载]PPT图片教程之5大抠图方法
 选择字号:T|T
选择字号:T|T
思想准备:
1、放下节操,慢慢看;
2、带上忍耐心,忍受逗逼李益达的摧残;
3、这一条就是为了凑字数。
材料准备:
1、Powerpiont 2013
2、N张图片
但你最好检查一下图片。为什么要检查?因为无数例子告诉我们,图片是很危险的,万一妹子给你的照片里有艳照怎么办?!所以,检查一下,你的图片是不是需要打马赛克的.....
一切就绪,just do it:
方法1:更改PPT背景色
(注意,不是更改图片的背景色,而是PPT的背景色)
适用情况:上辈子拯救过银河系的人。你就能遇到这种神一样的图片。图片背景色仅有一种,且适合做整个PPT的背景色。(一般最好是白色、黑色、灰色等常用背景色,或较浅的其他颜色。)
如何制作:如图所示,设置为相同背景色即可。

方法2:设置PPT图片透明色
适用情况:上辈子拯救过两次银河系的人。你就还能遇到这样的图片。图片背景色较为单一(不同区域的背景色色差不大),且图片中的主要元素的色彩与图片背景色色彩较大。
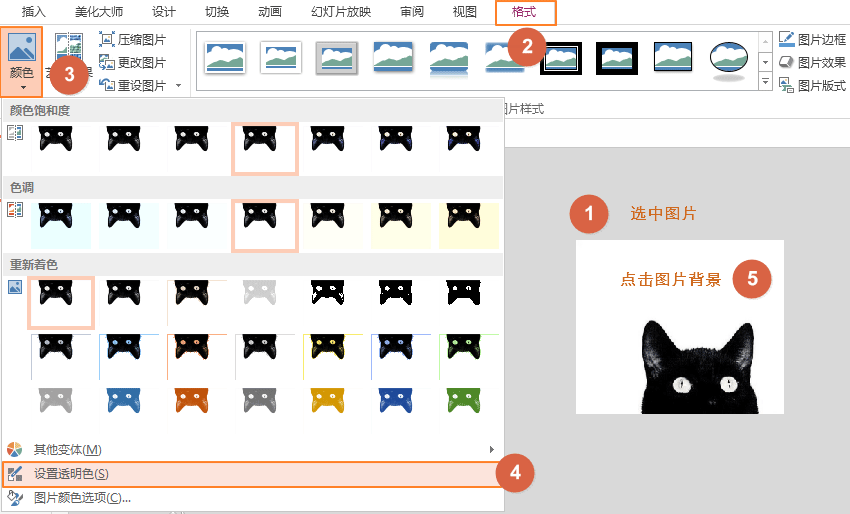
如何制作:
1、选中图片;
2、单击“图片工具”中的“格式”选项卡,再选择“颜色”选项;
3、在弹出的面板中,选择“设置透明色”;
4、最后,也是最关键的一步,在点击“设置透明色”以后单击图片背景区域。至此,大功告成。
方法3:删除图片背景
适用情况:上辈子也不知道造了什么孽,这辈子要这样抠图。适合那些耐心足够的,心灵手巧的,有足够时间挥霍的所有人士。


如何制作:
1、单击选择图片;
2、单击“图片工具”中的“格式”选项卡,再选择“删除背景”;
3、选择“标记要保留的区域”或“要删除的区域”,并在图片上删除或保留。
4、在图片上标记完成后,单击选项卡上的“保留更改”。
方法4:剪裁为形状
适用情况:懒人,但有那么一点点文艺情怀的人。

如何制作:
1、单击选择图片;
2、单击“图片工具”中的“格式”选项卡,再选择“剪裁”选项;
3、选择任意一个形状即可。
方法5:合并形状
适用情况:想要成为 海贼王 技术宅的男人。能像适用PS钢笔一样编辑形状,这一定就是你上辈子用过的PS。
如何制作:
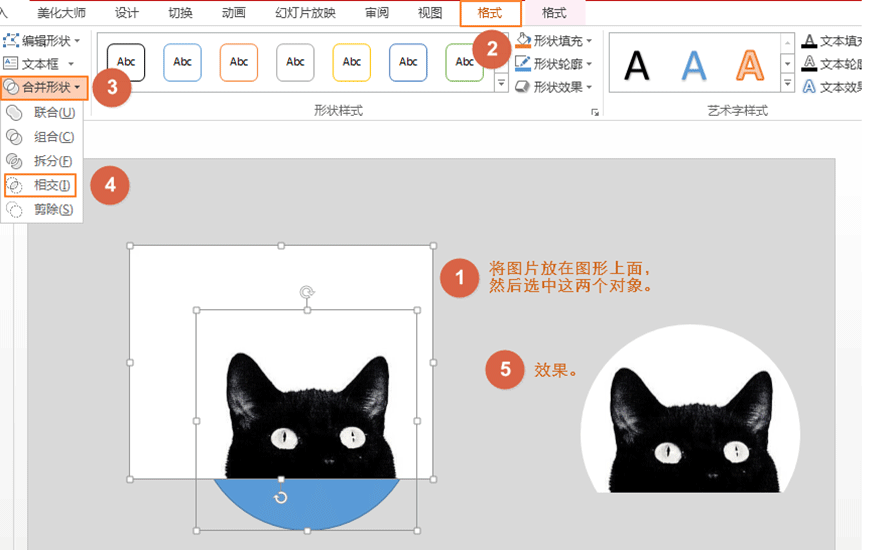
A、简便方法:
1、插入一个形状。选择“插入”菜单,在弹出的面板中选择“形状”,选择一个与图片主体元素最接近的形状;
2、将形状放在图片上方(可以右键单击图形,选择“至于顶层”),然后将图片和形状都选中;
3、选中之后,单击“图片工具”中的“格式”选项卡,在选择合并形状;
4、在弹出的列表中选择“相交”。

B、精确方法:
1、插入一个形状。选择“插入”菜单,在弹出的面板中选择“形状”,选择一个与图片主体元素最接近的形状;
2、选中这个形状,在上方的窗口中选择“格式”,再选择“编辑形状”,再选择“编辑顶点”。
3、编辑形状的顶点,使其变成与图片中的主要元素轮廓相近的形态。一个便捷的方法就是把形状放在图片的上面更改,这样能更精准的贴合。
4、重复上面的简便方法即可。
转自:http://www.tretars.com/30-ppt-jiaocheng.html





